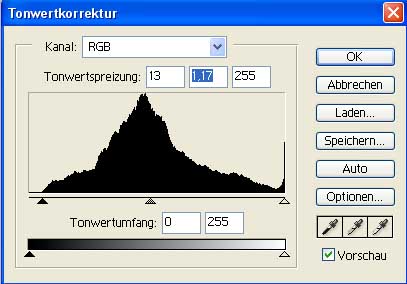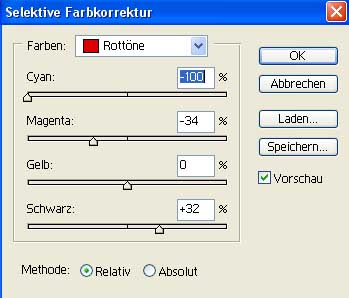Masken; Erstellung und Verwendung
Masken sind das A und O der Bildbearbeitung. Ein gutes Bild wirkt oft deshalb gut, weil die Kontraste im Bild - und damit sind nicht nur Helligkeitskontraste, sondern Kontraste aller Art gemeint - stimmig sind. So wirkt weißer Schnee besonders weiß dadurch, dass ihm farbige "Gegenpole" gegenüber stehen. Hochwinterstimmung entsteht durch nicht durch die Farbe des Schnees, sondern v.a. durch die Farbe der Schatten; strahlendes Winterwetter durch den Kontrast zwischen Schnee und Himmel und so weiter.
Photoshop bietet ein Vielzahl Möglichkeiten Masen zu erstellen, die meist v.a. in ihrer Kombination sehr interessant sind. Ich stelle hier ein paar Möglichlkeiten vor, ansonsten lohnt es sich durchaus, auch selbst mal ein wenig damit herumzuspielen.
Die einfachste Möglichkeit eine Maske zu erstellen ist strg + a (=all), was das gesamte Bild maskiert. Dies ist v.a. praktisch, wenn man mit strg + c (=copy) das Bild kopieren will, um es anderswo einzufügen.
Die Maskierungstools
Ich beschränke mich hier auf diejenigen, die ich selber benutze. Viele Wekrzeuge in der Leite bieten mehrere Varianten des Grundwerkzeuges an, was an dem kleinen schwarzen Dreieck (Pfeil) in der rechten unteren Ecke der Schaltfläche erkennbar ist. Man kann diese durch Rechtsklick (oder langer Linksklick) auswählen. Hilfreiche Befehle sind folgende:
- strg + d: Maskierung aufheben (deselect)
- strg + shft + d: letzte Maskierung wieder einstellen
- strg + shft+ i: Maskierung umkehren (invert); genau alles was vorher nicht maskiert war, ist jetzt maskiert
Hat man eine Maske erstellt und anschließend eine Einstellungsbene erzeugt (z.B. Tonwertkorrektur), dann wird diese Bearbeirung nur im maskierten Bereich vorgenommen. Dieser erscheint im Ebenenfenster neben der Ebene als sog. Ebenenmaske. Durch Rechtsklick auf die Ebenmaske erreicht man die Befehle "Ebenenmaske der Auswahl hinzufügen" und "Ebenenmaske von der Auswahl abziehen", welche extrem hilfreich sind, um eine weitere Einstellung auf dem gleichen Bereich zumachen oder einen schon bearbeiteten Bereich von der nächsten Berbeitung auszunehmen. Desweiteren bietet sich die Kombination mit strg + shft + i an, wenn man genau den von dieser Ebene nicht erfasste Bereich bearbeiten will (beispielsweise Gondel vor Himmel, Gondel ist schon bearbeitet, jetzt möchte man den Himmel heller machen ohne die Gondel zu beeinflussen).
Schließlich gibt es bei den meisten Maskierungstool in der Leiste oben links die Möglichkeit einzustellen, ob der neu maskierte Bereich einer bestehenden Auswahl hinzugefügt oder von ihr abgezogen oder sie ersetzen soll. So kann man Masken korrigieren oder bereits erstellte Masken als Vorlage nutzen, um sie anzupassen. Spart viel Zeit!
a) Reckteckige Maske; Freistellen von Bildausschnitten, Änderung der Seitenverhältnisse eines Bildes
Das Rechteckwerkzeug erzeugt eine rechteckige Maske. Es besitzt drei Modi, die in der oberen Leiste unter dem Menü im Feld "Art" durchgeschaltet werden können:
- "normal": man zieht im Bild einfach irgendwo ein Rechteck, Dieses kann man dann mit den Pfeiltaste (bzw. shift + Pfeil für schnelle Bewegung) bewegen kann. Meines Erachtens in dieser Form selten brauchbar.
- "festes Seitenverhältnis" interessanter ist meines Erachtens dieser Modus. Dieser erzeugt eine rechteckige Maske mit einem festen Seitenverhältnis. Dies ist extrem praktisch, um Ausschnitte aus Bilder freizustellen und dennoch das normale Seitenverhältnis (4:3 bzw. 3:4 bei Hochkantbildern) beizubehalten. Hat man am Rand beispielsweise störende Elemente mit aufgenommen, kann man so den Bildauschnitt wählen, der einem interessant erscheint. Praktisch wird man eine Maske im Modus "fest.Seitv." dort auf dem Bild ziehen, wo sich der Ausschnitt, der übrig bleiben soll, befindet. Die Position der Maske wird man dann mit den Pfeiltaste optimieren und anschließend im Menü "bild" auf freistellen klicken - alles außerhalb der Maske verschwindet. Jetzt kann man im Menü "Bild -> Bildgröße" das Bild auf die richtigen Maße bringen, z.B: 800 x 600; allerdings rate ich davon ab, Bilder zu vergrößern, wenn man es verhindern kann. Sinnvoller ist es - sofern möglich - das Bild von einem hoch genug aufgelösten Orignal freizustellen, so dass der freigestellte Bereich anschließend immer noch höher aufgelöst ist, als es das Endbild sein soll. So vermeidet man unschäne Unschärfe, jpeg Artefakte, Pixeligkeit und Detailverluste.
- "feste Größe" Auch dieser Modus ist sehr hilfreich. Hiermit kann die Pixelmaße der Make von vorneherein einstellen, z.B. 800 x 600. Will man ledigleich einen Ausschnitt des Bildes wiedergeben, bietet sich normalerweise eher oben beschriebenes Vorgehen an, weil man i.A. mit einer festen Größe im Originalbild nie genau den gewünschten Ausschnitt erfasst. Hat man hingegen ein Bild in einem anderen Seitenverhältnis, als es das Zielbild haben soll, so ist diese Funktion hier sehr praktisch. So haben z.B. Bilder im Filmformat, aber meines WIssens auch von digitalen SLR Kameras kein Seitenverhältnis von 4:3, sondern sind etwas breites. Ein solches Bild hat z.B. keine Auflösung von 800 x 600 Px, sondern 800 x 540. Gelegentlich (hier im FOrum wohl eher selten) kann es nötig sein, Bilder in das ein oder andere Format zu bringen. So hat z.B. oftmals Photopapier noch die alten Maße, so dass man weiße Ränder bekomen würde mit 4:3 Bildern. Auch beim Erstellen eines Photoalbums, das man von einem der INternetanbieter printen lässt, ist es mitunter nötig, die Seitenverhältnisse zu ändern. Dann geht man wie folgt vor. Man überlegt sich die Zielmaße - also beispielsweise 800 x 540 wenn man ein Digitalkamerabild abziehen lassen will - und bringt das Quellbild auf eine Größe, die auf der einen Seite genau passt und auf der anderen Seite entsprechend zu groß ist, um durch abschneiden das richtige Format zu erhalten. In unserem Beispiel bietet sich z.B. 800 x 600 an, weil dan die lange Seite mit 800 Px schon stimmt und 600 Px > 540 Px ist, so dass man durch Abschneiden aufs richtige Gormat kommt. Wollte man umgekehrt ein Filmbild auf 4:3 bringen, müsste man genau anders rum die kurze Seite auf 600 Px und die lange Seite, die jetzt 889 Px hätte auf 800 Px abschneiden. Sobald man das Bild auf die richtige Größe gebracht hat (also in unserem Beispiel 800 x 600) stellt man bei der Maske "feste Größe" 800 x 540 Px ein und klickt ins Bild. Es wird eine Maske im Zielformat erstellt, die man mit den Pfeiltasten jetzt solange Vertikal bewegt werden kann, bis einem der Bildausschnitt gefällt. Anschließend kann man durch freistellen den Rest abschneiden.
b) Das Zauberstabwerkzeug
Da Zauberstabwerkzeug befindet sich rechts unterhalb des Rechteckwerkzeuge und ist eines der mächtigsten WErkzeuge in Photoshop. Es wählt alle Pixel aus, die eine gleiche oder ähnliche Farbe haben, wie das bereits angeklickte Pixel. Die Toleranz ist einstellbar, damit muss je nach Kontrasten des Bildes etwas herum experimentieren. Meist wird man die Optin benachbart anklicken, um ausschließlich zusammenhängende Flächen zu maskieren. Außerdem bietet sich der Modus "der Maske hinzufügen an" (Rechteck im Rechteck oben links in der Leiste), da oft beim ersten Mal nicht alle Pixel gleich erfasst werden. So kann man in Sekunden einen Himmel maskieren (zumindest wenn er wolkenlos ist und klar durch Berge abgegrenzt), die roten Wände einer Gondel oder eine große weiße Schneefläche im Vordergrund. Hat man sonst nicht rotes im Bildm außerden 10 roten Gondeln, kann man die Funktion "benachbart" ausschalten, um alle Gondeln auf einmal zu erwischen. VORSICHT: man muss die so erstellten Masken genau kontrollieren, der Zauberstab kann nicht denken und manchmal werden einfach Pixel vergessen oder zu viel ausgewählt. In jedem Fall ein großartiges Werkzeug, das ich sehr oft benutze!
c) die Lassowerkezuge
Direkt unter dem Wekrzeug "rechteckige Maske" sind die Lassotools, ich benutze das normale und das Polygonlasso. Das Polygonlasso ist sehr gut geeignet, um per Hand einen bestimmten Bereich zu maskieren. Man geht dazu auf sehr große Vergrößerung, und setzt Punkt am Rand des zu maskierenden Objektes, die dann automatisch mit Maskierungslinien verbunden werden. So kann man per Hand komplexe Objekte maskieren, die man sonst nicht auswählen könnte, weil zum Beispiel viel zur unregelmäßig für das Zauberstabwerkzeug wären.
Das normale Lassotool ist an für sich sehr unpräzise, dafür ist es aber schnell. Es findet seinen Einsatz v.a. in Kombination mit den anderen Maskierungstools, um zu korrigieren. Beispiel Gondel vor Himmel, ich möchte die Gondel heller machen. Die Gondel ist relativ komplex und lässt sich als ganzes nicht ihne weiteres mit dem Zauberstab maskieren (ich müsste sehr oft die einzelnen Bereiche anklicken) und an Maskierung per Hand mit dem Polygonlasso ist noch aufwendiger. Der Himmel ist aber sehr schön gleichmäßig! Also maskiere ich den Himmel mit dem Zauberstab, so dass die Konturen der Gondel genau erfasst werden. Dann invertiere ich die Maske mit strg + shft + i. Jetzt habe ich die Gondel maskiert und alles was nicht Himmel ist. Ich wähle nun das Lassotool und stelle es auf "von der Auswahl abziehen" und ziehe es kurz um die einzelnen noch maskierten Bereiche, die nicht Gondel sind - sie verschwinden. zurück bleibt eine korrekt maskierte Gondel. Dies ist ein gutes Beispiel, wie die Kombination der verschiedenen Werkzeuge in Photshop schnell und effektiv zu guten Ergebnissen führt.
d)
Der Maskierungsmodus.
Extrem mächtig ist auch der sog. Maskierungsmodus. Unter den Farbwahlschltflächen in der Werkzeugleiste befinden sich zwei Button mit jeweils einem Kreis in einem Rechteck. Normalerweise ist der linke angeklickt. Klicke ich auf den rechten, aktiviere ich den Maskierungsmodus. Ab sofort stehen mir weiterhin alle Wekrzeuge von Photshop zur Verfügung, nur dass sie jetzt zum erstellen einer Maske dienen. So kann ich eine bestehende Maske bearbeiten, aber auch v.a. eine neue erzeugen. Dazu benutzt man primär Pinselwerkzeug und Radiergummi, alles was am Ende NICHT rot ist, ist maskiert, sobald man in den normalen Modus zurückwechselt. Warum das so rum und nicht andersrum ist, ist mir ein Rätsel. Ich male im allgemeinen den zu maskierenden Bereich rot an, wechsle in den normalen Modus und invertiere die Maske. Der große Vorteil des Maskierungsmodus ist, dass ich durch das Pinselwekzeug sehr weiche Übergänge an den Ränden bekomme (je nach Einstellung natürlich) und außerdem sowohl bezüglich des Radiergummis wie auch des Pinsel die Deckkraft einstellen kann, so dass ich fließende Übergänge einstellen kann. So kann man geschickt bestimmte Bildbereich aufhellen, ohne dass der Übergang zu deutlich würde.
e) das direkte Berarbeiten den Ebenebmasken
Oft bietet es sich auch an, Ebenenmasken direkt zu bearbeiten, um sie zu korrigieren. Allerdings sollte man eventuell die Ebene vorher duplizieren und unsichtbar machen, um sich die alte Ebenmaseke zu bewharen. Anschließend klickt man im Ebenenfenster auf die entsprechende Maske, und benutzt dann Radiergummi und Pinsel zur Berabeitung ACHTUNG: die Ebenenmaske funktioniert in Schwarz und Weiß, wie auch im Fenster dargestellt. Der weiße Bereich ist duchlässig (hier wird der Effekt engewendet), der schwarze nicht. Je nachdem, wie jetzt die Vorder- und Hintergrundfarben gewählt sind, arbeiten Pinsel und Radiergummi. Ist die Vordergrundfarbe "weiß" und die Hintergrundfabre "schwarz" vergrößert der Pinsel den Bereich, auf den der Effekt angewendet wird und das Radiergummi löscht den Effekt vom radierten Bereich. Sind die Farben andersherum gewählt, verhält es sich genau umgekehrt, Ich finde das nicht sooo sinnvoll, ich empfehle einfach immer Vordergrundfarbe "weiß" Hintergrundfarbe "schwarz" zu verwenden.
Sinnvolle Anwendungen:
- ein Effekt schläg in einem bestimmten Bildbereich zu hart durch: Radiergummi mit Deckkraft 10 - 30 solange im Bereich bewegen, bis alles gleichmäßig wirkt
- Farbkorrektur für rote Gondeln verändert auch (ungewollt) rote Jacke vom Skifahrer (oder so). Ebenenmaske wählen, mit dem Lasso den Sckifahrer umkreisen, "entf" drücken (oder Radiergummi drauf).
- die Ränder des Bereichs mit Effekt wirken hart und stimmen nicht genau: mit Pinsel und Radiergummi Ränder korrigieren. GGf. Pinsel mit weichem Rand und kleiner Strichgröße verwenden, um einen weichen Übergang zu erzeugen.
- sehr schön auch folgender Effekt: Himmel mit Zauberstab maskieren, Maske invertieren. Jetzt den maskierten Bereich stark aufhellen (Tonwertkorrektur) und anschließend auf der Ebenenmaske mit einem kleines weichen Pinsel die Kontur des Berges am Himmelrand nachziehen. Ergebnis: tolle gleißende Bergkulisse bzw. bei dickerem Pinsel Schneefahnen am Grat.